New Relic Lookout oferece visibilidade de Desvio importantes em todo o seu patrimônio digital. Vá para one.newrelic.com > New Relic Lookout.
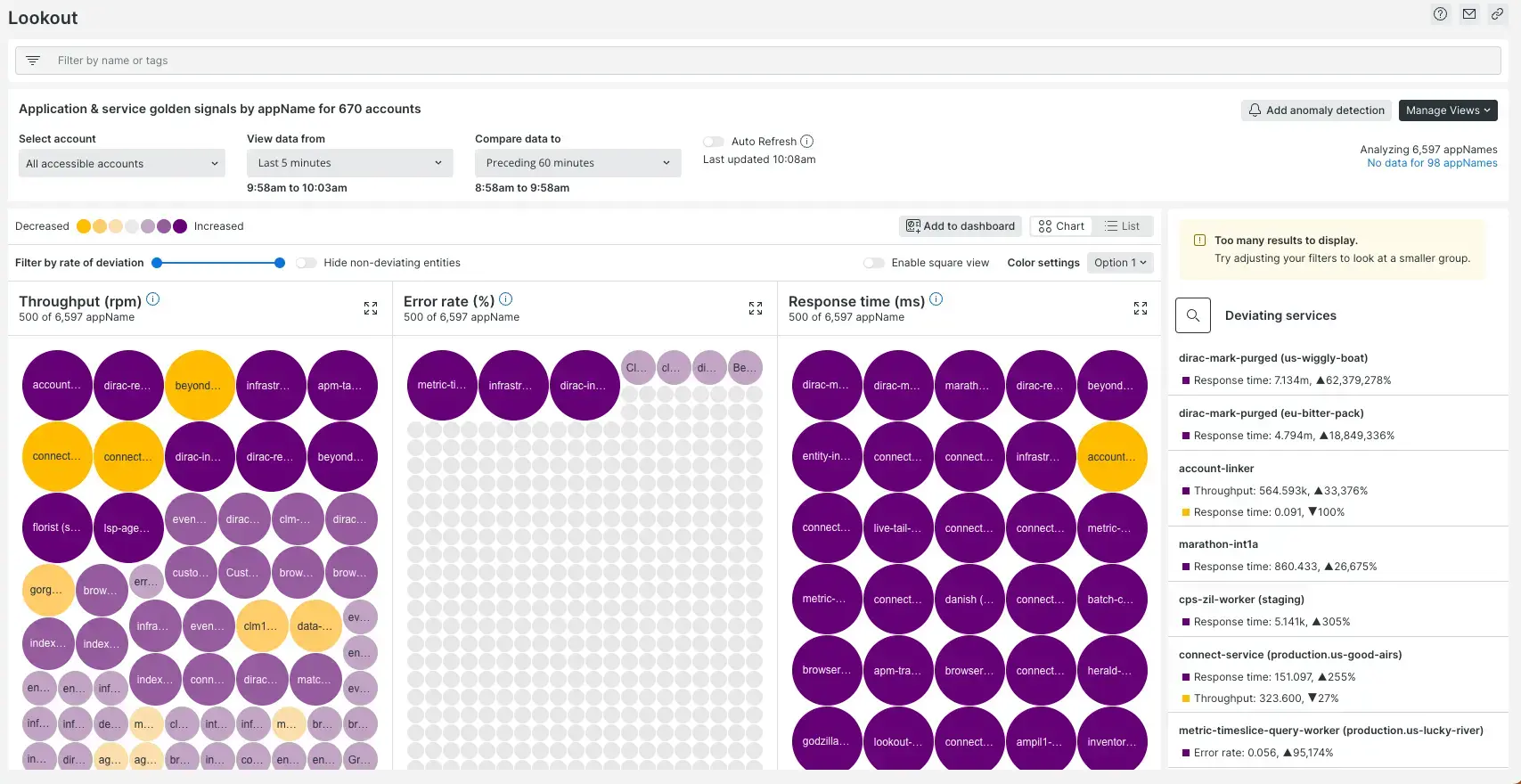
Saiba exatamente onde concentrar sua atenção com o New Relic Lookout. Quanto mais brilhante for a cor do círculo e quanto maior for o círculo, maior será o Desvio no seu sinal. Em seguida, aprofunde-se nas correlações e no histórico anormal para ver como isso afeta todo o sistema, sem necessidade de configuração.
Por que isso importa
O New Relic Lookout ajuda equipes de software de qualquer tamanho a descobrir possíveis problemas antes que eles tenham impacto.
- Preencha lacunas no monitoramento com cobertura total pronta para uso, sem necessidade de configuração ou configuração.
- Veja imediatamente qualquer coisa que se desvie do normal em toda a sua propriedade.
- Identifique proativamente problemas emergentes em uma visualização em tempo real de todos os componentes do sistema.
- Obtenha uma resolução mais rápida de incidentes por meio de causas e efeitos apresentados automaticamente.
- Analise quaisquer dados no banco de dados New Relic (NRDB), incluindo dados de terceiros, abertos e personalizados.
- Lançamento em outras áreas da plataforma New Relic para uma compreensão mais profunda
As duas experiências do Lookout
Existem duas versões do New Relic Lookout:
A versão global do Lookout: Esta versão do Lookout mostra dados e Desvio de toda a sua entidade monitor. Isso também fornece dados abrangendo 13 meses, correlações, perfis, rastreamento e outros detalhes. Você acessa isso acessando All Capabilities e clicando em Lookout, e ele aparece na navegação do lado esquerdo.
- Requer ser um usuário completo da plataforma.
- Requer Pro ou edição Enterprise.
- Se você estiver na edição Standard, ainda poderá usar a visualização New Relic Lookout no New Relic Explorer. Você deve atualizar para uma edição superior se quiser ver dados abrangendo 13 meses ou visualizar anomalias para visualizações de sinais personalizados.
Lookout para entidades específicas: uma versão mais simples do Lookout que você pode usar para explorar tipos de entidades específicas. Por exemplo, você pode acessar APM and services e acessar o Lookout e ver os dados e o Desvio para esses tipos de entidade.
- Disponível para todos os tipos de usuários.
Mudanças recentes
Em 24 de abril de 2023, fizemos algumas alterações no New Relic Lookout. Por exemplo, alteramos o significado do tamanho dos círculos. Para obter um resumo das alterações, consulte nosso O que há de novo? publicar.
Comece com o New Relic Lookout
A visualização padrão fornece insights sobre três indicadores principais de desempenho de serviço divididos por aplicativo: throughput, response time e errors. Analisamos essas métricas para mostrar como os dados se comportaram durante os últimos cinco minutos em comparação com a hora anterior.
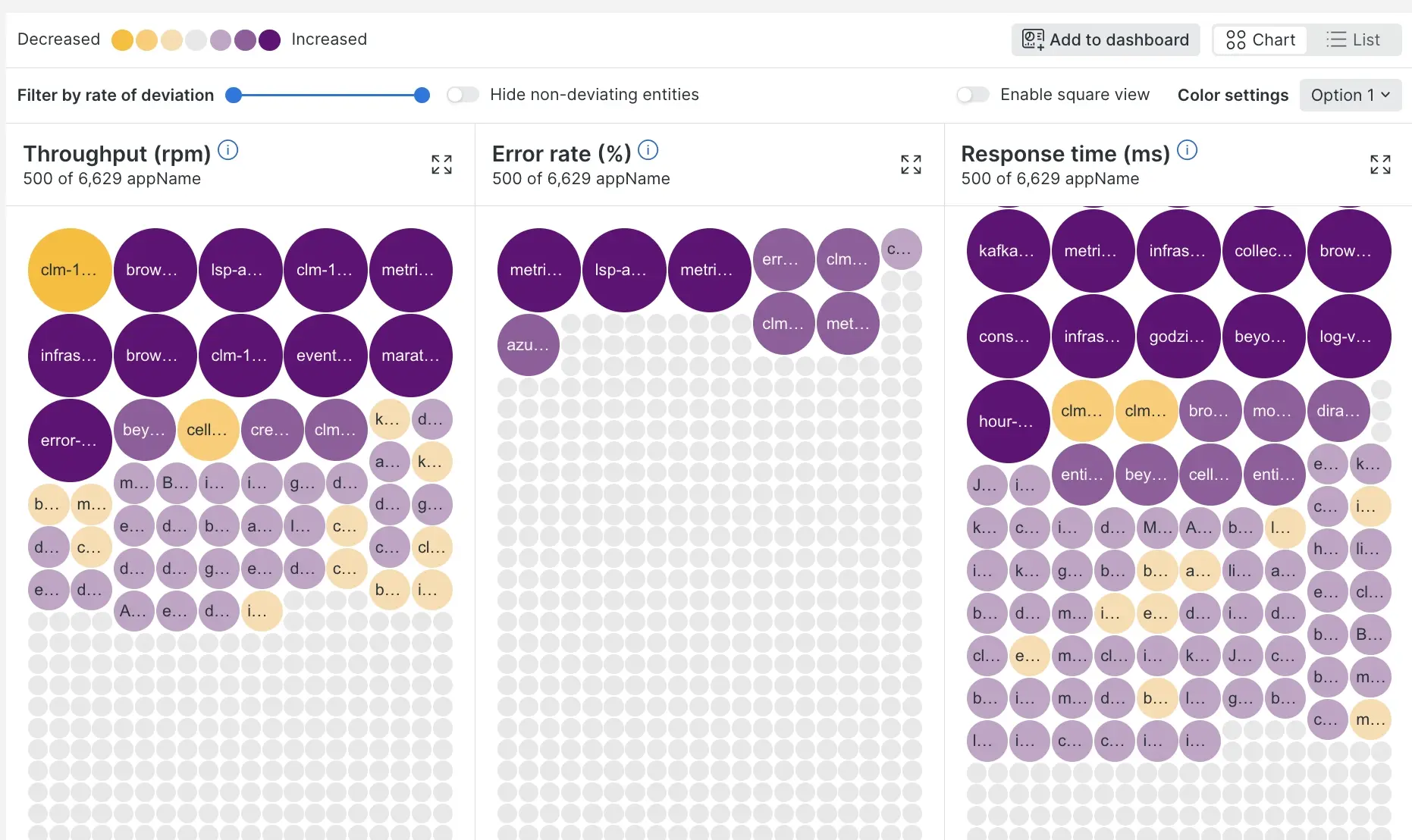
**one.newrelic.com > New Relic Lookout: Qualquer coisa que se desvie significativamente da tendência é descoberta automaticamente pelo New Relic Lookout, que não requer nenhuma configuração.
Visualização de círculo e visualização de tabela
Cada aplicativo (ou outra faceta) é representado por um círculo. O tamanho de um círculo indica a magnitude do Desvio do sinal daquele aplicativo. A cor do círculo indica se o valor diminuiu ou aumentou significativamente nos últimos cinco minutos, com base no Desvio padrão da hora anterior (janelas de tempo padrão de avaliação e comparação).
Entidade são dimensionados, coloridos e ordenados pela taxa do Desvio. Serão exibidas no máximo 500 entidades por vez. Você pode filtrar seus dados para focar sua análise.
O tipo de sinal é importante ao interpretar seus resultados. Ao olhar pela primeira vez para a legenda abaixo, você pode ficar tentado a interpretar o amarelo como bom e o roxo escuro como ruim, mas nem sempre é esse o caso. aqui estão alguns exemplos:
- Nos sinais clássicos de APM/serviços, um círculo amarelo escuro em Throughput pode significar que algo ruim ocorreu e levou a uma queda no tráfego. Ao mesmo tempo, um círculo roxo escuro também pode ser preocupante devido a uma carga inesperada. Ambas são descobertas significativas que valem a pena explorar.
- Nos sinais clássicos do Browser, um círculo roxo escuro em Page Views pode ser ótimo, pois você está vendo mais tráfego em seu site!

A legenda permite alterar as cores usadas para destacar serviços divergentes
Para alterar a paleta de cores, clique no ícone de engrenagem ao lado da legenda de cores baixo-alto. Isso permite alterar as cores usadas para destacar serviços divergentes. Para obter uma visualização de tabela dos mesmos dados, clique no botão de alternância à direita. Você também pode passar o mouse sobre cada cor para filtrar a visualização por grau de desvio menor ou maior.
Sinais clássicos anormais
À direita, o New Relic Lookout exibe o aplicativo mais divergente (ou outra faceta) em um painel lateral, ponderado tanto pela magnitude dos indicadores de desempenho quanto pela escala de seu Desvio. Os detalhes incluem o nome dos principais indicadores de desempenho, a sua magnitude durante a janela temporal recente e a diferença entre as médias de um período em comparação com o outro.
Pesquisa instantânea
Clique no ícone da lupa no painel lateral para abrir uma caixa de pesquisa. Digitar na caixa de pesquisa filtra os círculos, a tabela e os sinais anormais do aplicativo (ou outras facetas) que contêm o texto. Esta é uma boa maneira de ampliar rapidamente vários subsistemas. O New Relic Lookout não executa novamente a análise ao usar a pesquisa instantânea.
Alterar visualização
O painel do lado direito mostra todos os sinais clássicos específicos da entidade que você pode alternar imediatamente.
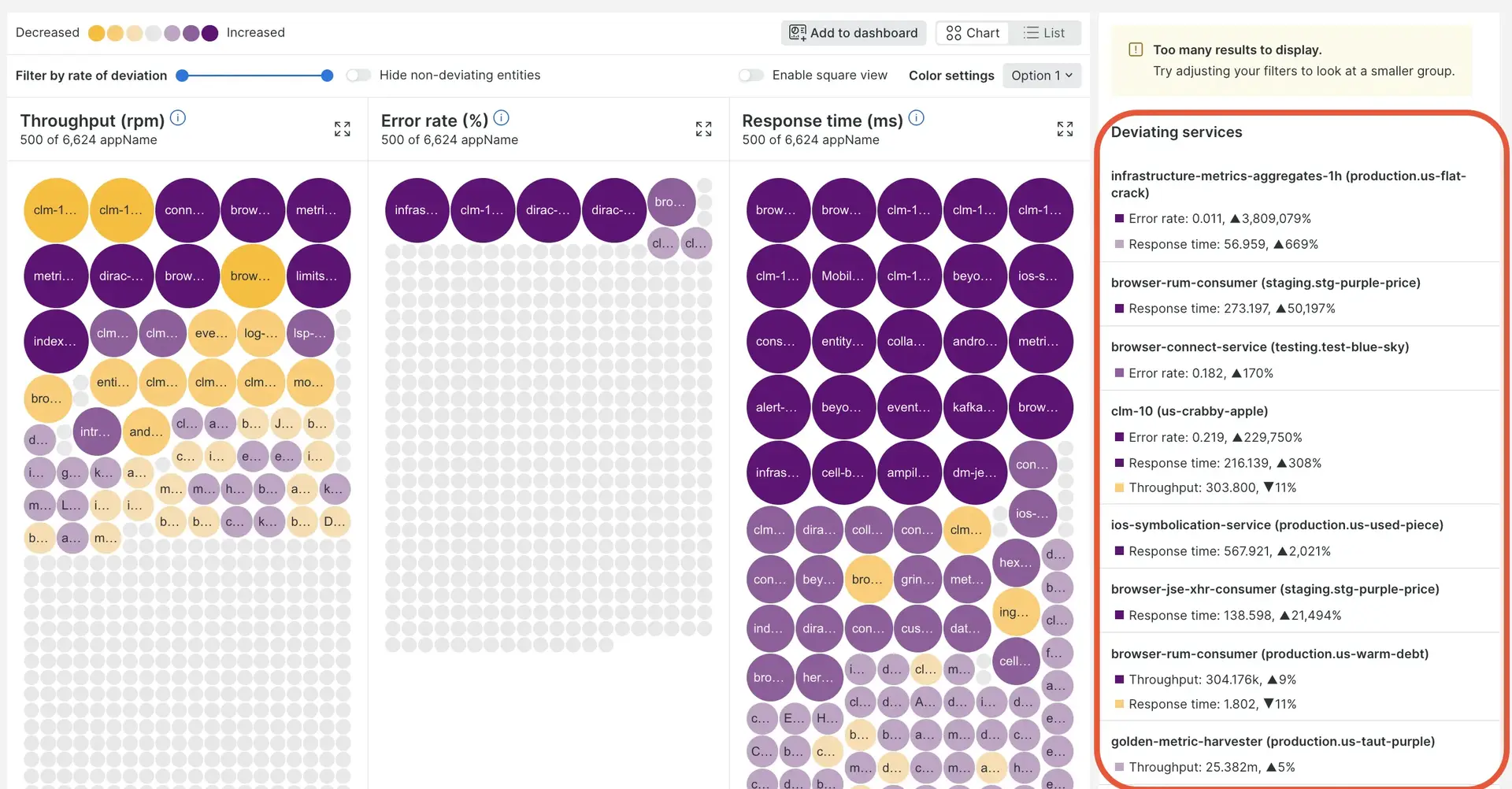
Ao escolher Browser Golden Signal ou outras visualizações, você pode alterar a visualização padrão. Cada nova visualização terá os sinais clássicos apropriados para aquele tipo de entidade.
Crie uma visualização personalizada
Para sinais de destino e janelas de tempo além dos valores padrão, clique no botão Change view e selecione Custom view.
Para criar sua própria visualização:
Selecione a conta ou subconta.
Selecione o tipo de dado (métrica ou evento). Diferentes funcionalidades estão disponíveis dependendo do tipo.
Em View a chart with, selecione a métrica ou evento de seu interesse. O padrão são sinais clássicos (taxas de transferência, tempo de resposta e erros). Você também pode criar consultas (filtros) personalizadas para destinar um sinal que não esteja na lista.
Em Facet by, selecione o que os círculos representam. O padrão é
appName, mas você também pode escolherhostou qualquer outro atributo facetable disponível para o sinal selecionado.Se você planeja salvar/adicionar esta nova visualização como favorita, forneça um nome na caixa Name your view . Lembre-se de que você pode editar esta visualização a qualquer momento usando o ícone de lápis.
As janelas de tempo padrão analisadas pelo New Relic Lookout são os últimos cinco minutos em comparação com a hora anterior. Use os controles de tempo (View data from e Compare data to) para definir outras janelas de tempo.
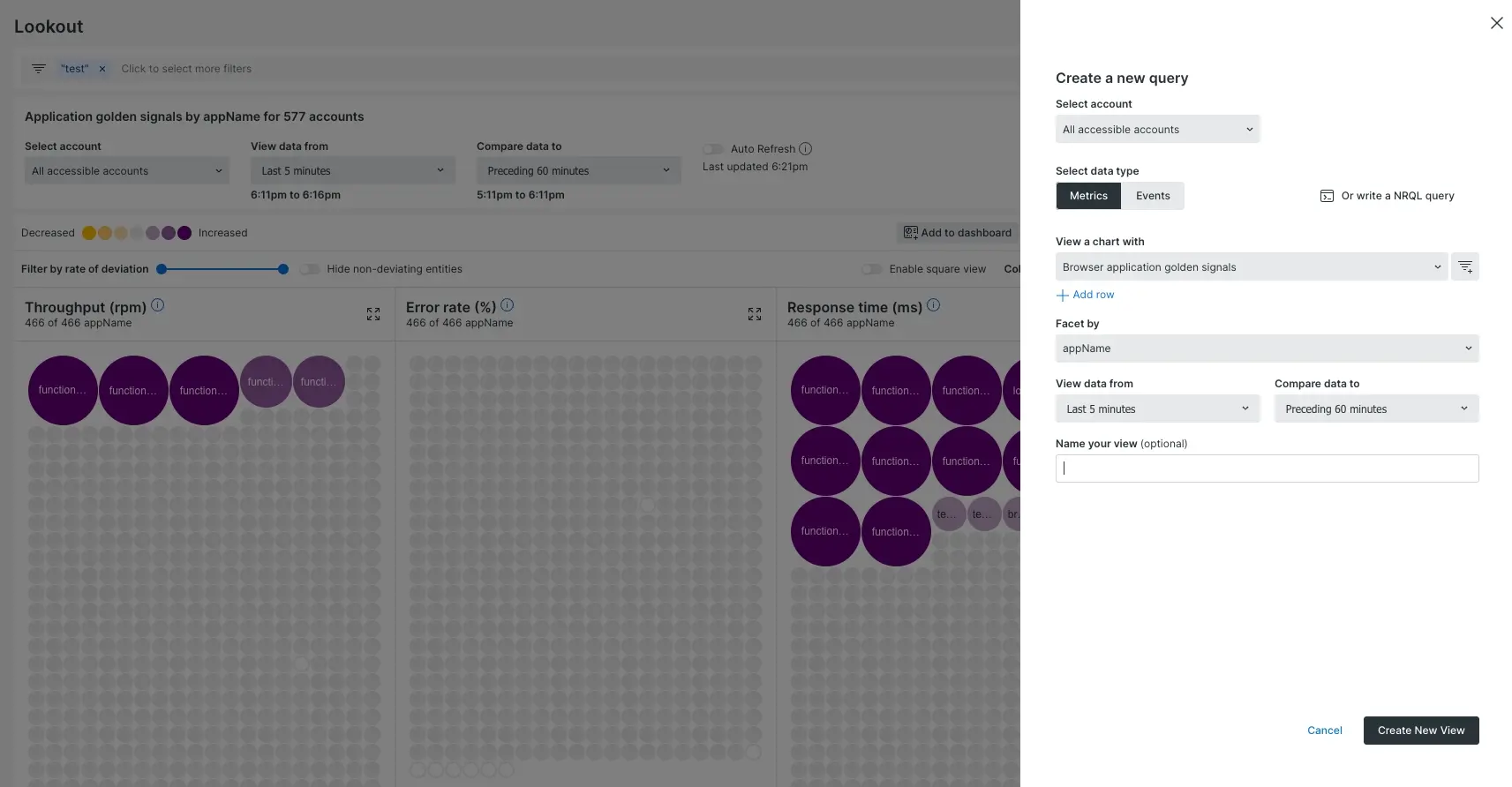
one.newrelic.com > All capabilities > Apps > New Relic Lookout: Todos os dados de eventos e métricas do New Relic podem ser consultados usando o recurso Edit query .
Clique em Analyze para começar a analisar o sinal selecionado.
Você também pode criar sua própria consulta. Fazer isso:
- Clique em Custom view e altere de Basic para Advanced.
- Selecione o tipo de dado (métrica ou evento).
- Insira sua consulta usando NRQL. Observe que nem todos os recursos NRQL estão disponíveis para este recurso.
- Por padrão, executamos esta consulta usando os últimos cinco minutos de dados em comparação com a hora anterior. Alguns exemplos de sintaxe para alteração das janelas de tempo de comparação e avaliação estão abaixo.
- Clique em Analyze.
Diagnosticar anomalia com Lookout
Para analisar um aplicativo ou faceta, clique em um círculo, linha da tabela ou sinais clássicos anormais. Ao ser clicado, o botão abre uma ferramenta de diagnóstico que você pode usar para explorar detalhes sobre seus sinais clássicos. O painel de detalhes mostra um link para a entidade afetada, os sinais clássicos ao longo do tempo e o Desvio do indicador de desempenho, além de alertas recentes e atividades de implantação para essa entidade, quando disponíveis.
Existem até cinco guias disponíveis. Os detalhes das guias individuais são descritos mais adiante.
Guia de mudança de workload
A guia de mudança de workload ajuda a identificar padrões no atributo do evento que podem estar relacionados ao Desvio na entidade principal.
Você pode selecionar um tipo de evento para ver como os valores de seu atributo de evento mudaram para sua entidade no período selecionado em relação à mesma duração anterior. Uma visualização de linha do tempo é fornecida para mostrar o período de amostra e o período de comparação anterior.
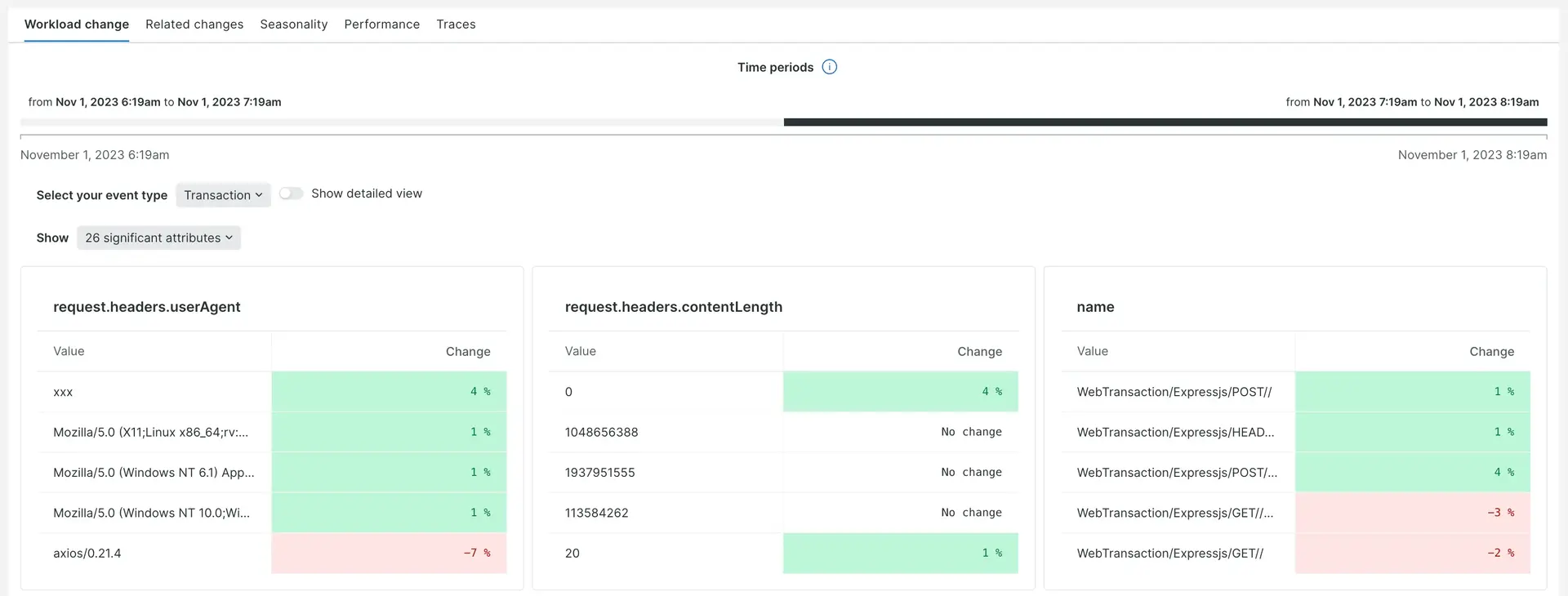
Para visualizar e analisar um atributo de evento específico, alterne Show detailed view.
Guia Mudanças relacionadas
A aba Mudanças Relacionadas mostra o comportamento correlacionado nos sinais clássicos de entidades relacionadas para um sinal clássico selecionado da entidade principal. O New Relic Lookout pode encontrar outros sinais que começaram a se comportar de maneira diferente na mesma época do sinal selecionado para aquele tipo de entidade. Clicar no nome do sinal executa novamente a análise, focando nos principais indicadores de desempenho. Você pode selecionar os diferentes sinais clássicos e visualizar sinais que tenham uma pontuação de confiança alta ou baixa. Esta guia exibe um formato de tabela e, para se aprofundar mais, você pode clicar na entidade correlacionada.
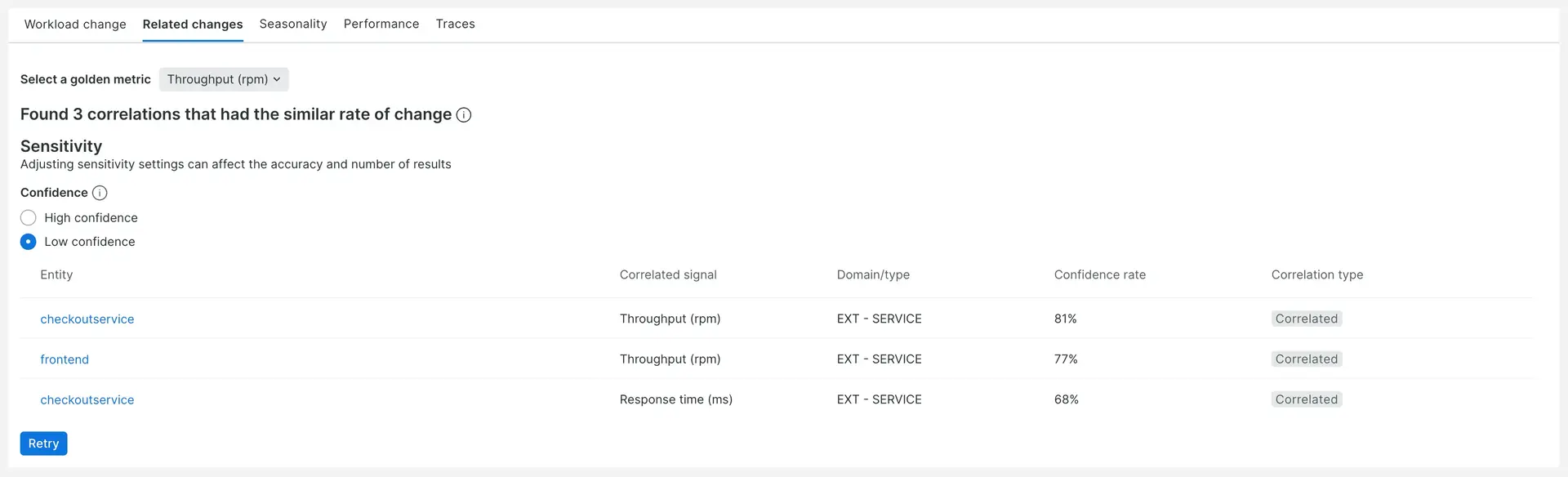
Guia Sazonalidade
A aba Sazonalidade mostra as mudanças nos sinais clássicos selecionados ao longo do tempo e também revela quaisquer padrões na anomalia que encontramos. Depois de selecionar os sinais clássicos você poderá visualizar os dados de uma hora, um dia ou uma semana. Os padrões de anomalia também são apresentados em uma tabela abaixo do gráfico e você pode clicar em um link para ver mais detalhes da anomalia.
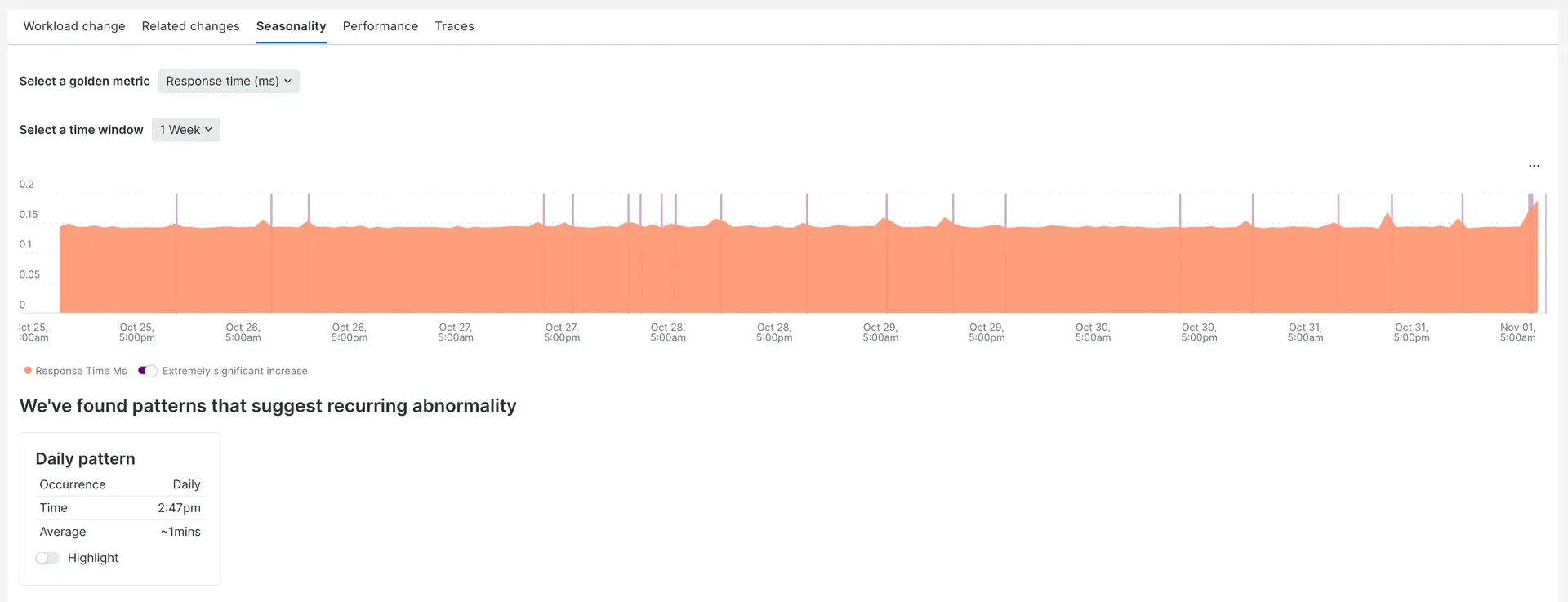
Guia desempenho
A aba Desempenho mostra gráficos de outros principais indicadores de desempenho para a aplicação ou faceta selecionada. Quando o destino é uma aplicação New Relic, mostramos as principais transações, classes de erros, serviços externos e operações de banco de dados, juntamente com links para o recurso relevante. Se não houver dados para nenhum deles, os gráficos não serão mostrados.
Aba rastreamento
A guia de rastreamento será exibida somente se a entidade tiver o rastreamento distribuído configurado e disponível na janela de tempo avaliada selecionada. Cada cartão mostra um resumo de um trace e pode ser clicado para obter detalhes. Explore all traces links para o aplicativo de rastreamento distribuído, filtrados para a entidade selecionada.