Ao usar o recurso Monitoramento de Alterações no New Relic, você pode ver como alterações recentes, como implantação, afetam seu usuário final. Por exemplo, você pode ver pontuações Apdex do servidor de aplicativos, tempo de resposta, taxas de transferência e erros. Você pode visualizar e detalhar detalhes, usar opções de pesquisa e classificação, ocultar ou excluir o erro, compartilhá-lo com outras pessoas ou registrar um ticket sobre isso.
Antes de entrar nos detalhes aqui sobre como visualizar e analisar o impacto das alterações, certifique-se de ter designado as alterações que deseja monitor usando GraphQL, nossa CLI ou uma integração CI/CD. Depois de designar quais alterações serão monitoradas, você estará pronto para ver os resultados de toda a sua stack de várias maneiras:
Charts in APM and dashboards: Uma linha vertical com uma cabeça de alfinete aparece nos gráficos de séries temporais. Este marcador representa a alteração registrada e, se você clicar na cabeça do alfinete, poderá começar a detalhar o impacto que a alteração teve na integridade e na qualidade da entidade.

Dica
Se você acessar um dashboard ou uma página de resumo da entidade e não vir a alteração rastreada que espera, verifique a seleção do seletor de hora. Pode estar fora da janela que você está olhando.
Dica
Se você ainda não estiver vendo os marcadores esperados, revise a seção "Como os marcadores são selecionados para inclusão em um gráfico" para obter mais detalhes sobre como os eventos de Monitoramento de Alterações são selecionados para inclusão com base na consulta do gráfico.
Entity sidebar: Para ver uma tabela de alterações, clique em Change tracking para qualquer entidade que tenha registrado alterações. Ele oferece um seletor de intervalo de tempo e opções de filtragem e classificação de tabelas. Use-os para restringir o campo de alterações ou para encontrar uma alteração específica.
Dica
Observe que você pode precisar ajustar o intervalo de tempo selecionado nesta página para ver as alterações rastreadas. Além disso, por padrão, a tabela carregará lentamente até 2.000 alterações. Tenha isso em mente ao filtrar, pesquisar e ajustar seu intervalo de tempo.New Relic & Detection: Se sua alteração estiver relacionada a um problema, você a verá listada na seção Root Cause Analysis da página Issues .
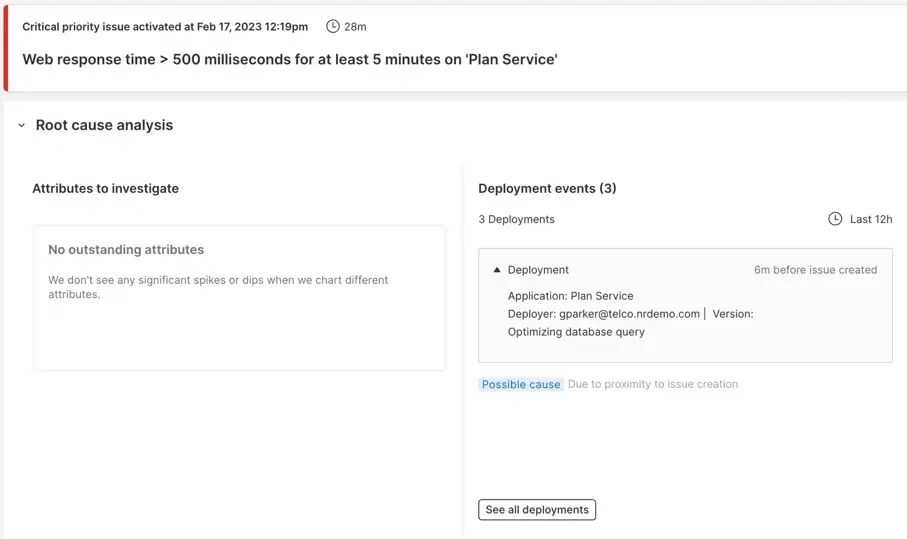
Activity stream component: Você pode ver as alterações registradas no feed de atividades no painel dobrável direito em várias páginas da interface do New Relic.
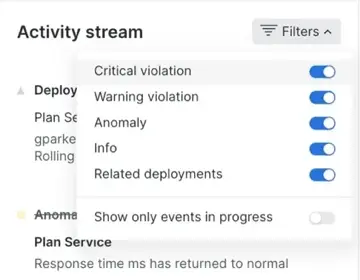
Analise o impacto da sua mudança
Como suas mudanças afetaram seus sistemas? Oferecemos diversas maneiras de analisar os efeitos das alterações que você está acompanhando.
Alterar página de detalhes
Ao clicar em uma alteração que você está acompanhando no New Relic, como em um gráfico ou na página Issues , você abrirá uma página Change details . Ele contém os dados que você enviou quando registrou a alteração, além de muitas informações sobre seu impacto.
Você obterá vários insights sobre como essa mudança pode ter afetado a saúde, o desempenho e a qualidade desta entidade. Esses insights são baseados em erros, principais métricas e tendências de atributo de log, anomalias, problemas e muito mais. Esta página também apresenta ferramentas poderosas de escopo e comparação para ajudá-lo a ver e compreender ainda mais o contexto sobre as mudanças em andamento. Por exemplo, você pode ver como sua alteração atual se compara à anterior.
A página Change details .
Aqui estão alguns insights úteis que você pode obter registrando alterações e aproveitando outros recursos do New Relic:
Impactos líquidos calculados da mudança nos principais sinais da entidade, como taxas de transferência, taxas de erros, tempo de transação e muito mais. Você pode ver o impacto líquido em um sinal acima de cada gráfico de série temporal (normalmente mostrado como uma porcentagem). Observe que esses impactos líquidos são geralmente calculados comparando médias ou alguma outra função do sinal antes e depois da mudança (passe o mouse sobre os números do impacto líquido para ver as médias antes/depois, etc.).
Você pode ajustar o período antes/depois usado nesses cálculos e exibido nos gráficos de série temporal por meio do seletor de tempo no canto superior direito da página de detalhes da alteração.
Dica
Preste muita atenção ao período antes/depois selecionado ao analisar o impacto de uma mudança. Se o período for muito curto ou muito longo para suas necessidades específicas, basta ajustá-lo. Observe que a interface não calculará os impactos líquidos se o tempo decorrido desde a alteração for menor do que o período antes/depois selecionado, pois isso resulta em resultados distorcidos e geralmente inúteis.
Descobertas facetadas de uma variedade de produtos New Relic, incluindo Errors Inbox, monitoramento de log, AIOps (problemas, incidentes e anomalias) e muito mais, mostram como essa mudança afetou ou está relacionada à resolução de problemas cruciais e registros de análise. Os insights apresentados aqui e a forma como os dados são filtrados variam de acordo com o tipo de entidade. Passe o mouse sobre os títulos das seções das páginas para saber mais sobre como apresentamos insights significativos aqui.
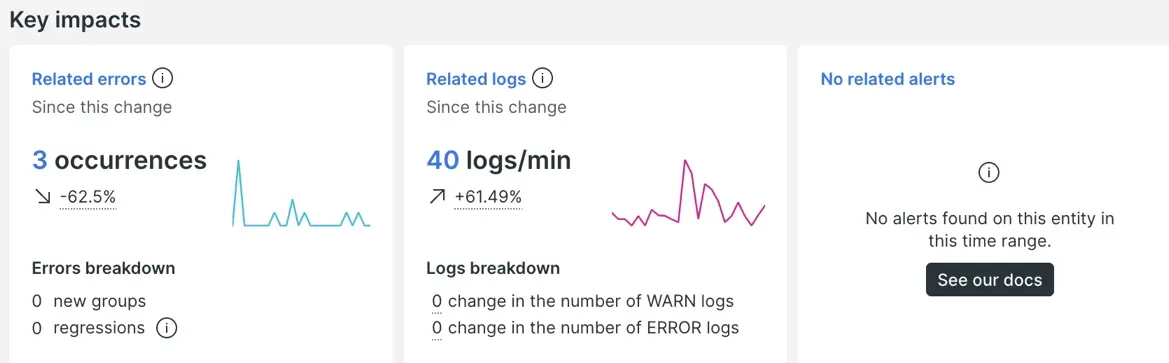
Dica
O seletor de tempo no nível da página também afeta os insights de outros produtos da New Relic. Tente se concentrar no período após uma mudança que é mais importante para você.
Um link (See all changes on this entity) para uma página contendo a página da lista de implantação filtrada para esta entidade. Use isto para diminuir rapidamente o zoom e ver todas as alterações recentes nesta parte do seu sistema.
Links para entidades relacionadas com a entidade desta alteração. Isso ajuda você a percorrer sua stack enquanto procura a origem de um problema ou mede o impacto das alterações decorrentes dessa alteração.
Todos os dados fornecidos quando a alteração foi registrada, o que ajuda qualquer pessoa a entender rapidamente o contexto, independentemente de ter feito a alteração ou não.
Dica
Ao registrar uma alteração, tente enviar uma URL para o atributo changelog. A interface o renderizará como um link clicável que serve como um ponto de partida conveniente para seu sistema de gerenciamento de repositório de origem.
Alterar o período de comparação antes/depois
A página Change details baseia-se na ideia de que os registros e sinais gerados durante um período que antecede essa alteração estão sendo comparados com um período de igual duração após essa alteração. Você pode alterar a duração desse período usando um seletor de hora no canto superior direito. Observe que isso afetará os gráficos de série temporal e outros elementos da UI, recurso orientado por dados insights.
Dica
Lembre-se de que a relevância do impacto líquido e dos valores médios depende da seleção do timepicker. Por exemplo, se uma mudança aconteceu há 30 minutos e você está comparando a hora anterior com a hora seguinte, a relevância de alguns insights pode estar um pouco incompleta, por assim dizer, e em alguns casos a interface nem mesmo tentará exibir o resultado.
Compare uma mudança com outra
Ao lado do seletor de tempo no canto superior direito da página Change details, você verá compared with ao lado de um menu dropdown . Usando esse menu dropdown , você pode selecionar outra alteração registrada. Isso alternará a página para um modo comparativo.
Quando você compara as alterações:
Cada gráfico de série temporal mostrará uma curva para ESTA mudança e AQUELA mudança, o que o ajudará a comparar o desempenho relativo de cada mudança.

Outros cálculos nesta página serão atualizados para ajudá-lo a entender a diferença entre ESTA alteração e AQUELA alteração. Eles podem mostrar aumentos/diminuições em porcentagens para taxas ou contagens (por exemplo, +11) onde fizer sentido fazê-lo.
Você pode abrir até cinco visualizações empilhadas de alterações relacionadas.
Veja os efeitos das mudanças nas métricas e eventos
Para ver como uma mudança, como uma implantação, afeta a métrica e o evento de uma entidade, você pode criar quadros de tendências personalizados. Você tem a opção de criar até três painéis para ajudá-lo a tomar decisões sobre sua mudança recente.
O que você pode ver com esses painéis de tendências personalizados? Você pode selecionar qualquer métrica ou evento disponível para sua entidade e depois aplicar uma função de agregação a ela. Por exemplo, você pode criar painéis de tendências personalizados que respondam a estes tipos de perguntas:
- Como o tempo médio de visualização da página de resposta mudou antes e depois dessa mudança?
- Como o tempo máximo de visualização da página de resposta mudou antes e depois dessa mudança?
Diferentemente dos gráficos dashboard normais, esses quadros de tendências personalizados são gráficos totalmente integrados à janela de tempo e às configurações de compared with na página Change details. Você pode até exportá-los para o painel, e todos estão vinculados a uma entidade específica e à sua conta de usuário.
Aqui está um exemplo de um único quadro de tendências personalizado para uma mudança controlada. Mais duas placas poderiam ser adicionadas a esta mudança.
Para adicionar um quadro de tendências personalizado:
- Vá para one.newrelic.com > All Entities e selecione sua entidade.
- Clique em Change tracking no painel de navegação esquerdo e selecione uma alteração.
- Abaixo dos gráficos de Key impacts, clique em Add any metric or event.
- Clique em What do you want to track e selecione uma métrica ou evento.
- Clique em How do you want to aggregate that? e selecione uma função.
Veja os efeitos das mudanças na transação da web
Com o Monitoramento de Alterações, você pode ver detalhes sobre como a transação da web foi afetada por uma alteração no aplicativo APM. Ao rastrear alterações no aplicativo APM, você verá o título Web transaction impacts. A tabela nesta seção mostra indicadores de desempenho para até dez das transações da web mais demoradas do aplicativo:
Para controlar o que a tabela exibe:
- Use o dropdown Metric para ver como diversas métricas foram afetadas por essa alteração controlada.
- Ao alterar a janela de tempo antes e depois na tabela, lembre-se de que, se o intervalo de tempo após a alteração terminar no futuro, você poderá ver dados de transação incompletos.
- Para que a tabela mostre uma comparação lado a lado com outra alteração controlada, selecione outra alteração em compared with.
- Se você passar o mouse sobre um valor na coluna Transaction name , verá uma dica resumindo o desempenho de todas as cinco métricas dessa transação. A dica de ferramenta também contém links para os detalhes da transação do APM para que você possa se aprofundar nos dados detalhados do nível da transação.
Consultar alteração de dados
Você também pode consultar dados alterados via NRQL (a linguagem de consulta para o banco de dados New Relic) ou através do NerdGraph (a API GraphQL da New Relic).
Dê uma olhada nas seções NRQL e GraphQL abaixo para obter alguns exemplos ou, se precisar de mais ajuda para usar as ferramentas de consulta, consulte Introdução ao NRQL, Introdução ao New Relic NerdGraph ou Tutorial da API da entidade NerdGraph.
NRQL
Depois de criar um marcador usando GraphQL, você pode usar NRQL no criador de consulta para criar gráficos de série temporal, desenhar curvas para um sinal de telemetria ao longo de um período de tempo e renderizar alterações como marcadores.
Experimente estes exemplos ou crie sua própria consulta:
Dica
Para obter detalhes sobre a estrutura de dados e definições de atributo, consulte nosso dicionário de dados.
Como os marcadores são selecionados para inclusão em um gráfico
A maioria dos gráficos é orientada por uma consulta NRQL, que você pode visualizar clicando nos três pontos no canto superior direito do bloco. Ao trabalhar com uma consulta, siga estas etapas para determinar quais marcadores incluir no gráfico resultante:
- Derive o conjunto de entidades relevantes que inclui tanto a entidade mencionada diretamente na consulta quanto a entidade relacionada. Consulte a seção abaixo para mais detalhes.
- Pinte um marcador para cada evento de Monitoramento de Alterações registrado para este conjunto de entidade, trace um marcador, com limite de até 5.000 eventos.
As entidades relevantes para o gráfico são derivadas da consulta NRQL com base na seguinte lógica:
entidade que são especificados diretamente na consulta para o gráfico usando um operador
INou=(por exemplo consulta com uma cláusulaWHERE entity.guid IN ('MTE2NjAxMzJ8QVBNfEFQUExJQ0FUSU9OfDEyMDk1MjY5')). Embora usemosentity.guidcomo exemplo, outras propriedades também podem ser usadas para designar explicitamente a entidade para a consulta. Eles são:entity.guidentityGuidentity.nameentityNameappNameservice.name
entidade que estão relacionadas à entidade especificada através do método acima. Somente os seguintes tipos de relacionamento são considerados:
CALLSSERVESISCONTAINSHOSTS
Esteja ciente de que a consulta NRQL para gráficos está atualmente limitada a uma única conta. Isso significa que se você especificar GUIDs de entidade pertencentes a várias contas, somente marcadores de uma única conta serão visualizados.
Por exemplo, vamos considerar que a consulta para seu gráfico se parece com o seguinte:
FROM Transaction SELECT count(*) WHERE entityGuid IN ('MTE2NjAxMzJ8QVBNfEFQUExJQ0FUSU9OfDg0MTY1OTI','MTEwNjI2OTl8QVBNfEFQUExJQ0FUSU9OfDg5ODEwMDk5') TIMESERIES MAX SINCE 2 weeks AGOMarcadores de ambas as entidades aparecerão no gráfico. Além disso, marcadores de entidades relacionadas também serão incluídos no gráfico. Para determinar a lista de entidades relacionadas, você pode executar uma consulta GraphQL semelhante ao exemplo abaixo:
{ actor { entity(guid: "MTEwNjI2OTl8QVBNfEFQUExJQ0FUSU9OfDg5ODEwMDk5") { relatedEntities( filter: { relationshipTypes: { include: [CALLS, SERVES, IS, CONTAINS, HOSTS] } } ) { results { type source { guid } target { guid } } } } }}NerdGraph (GraphQL)
Experimente estas consultas NerdGraph em nosso explorador NerdGraph:
Qual é o próximo?
Considere configurar um webhook para notificar sua equipe sobre as alterações que você está acompanhando. Consulte Notificar sua equipe sobre alterações.