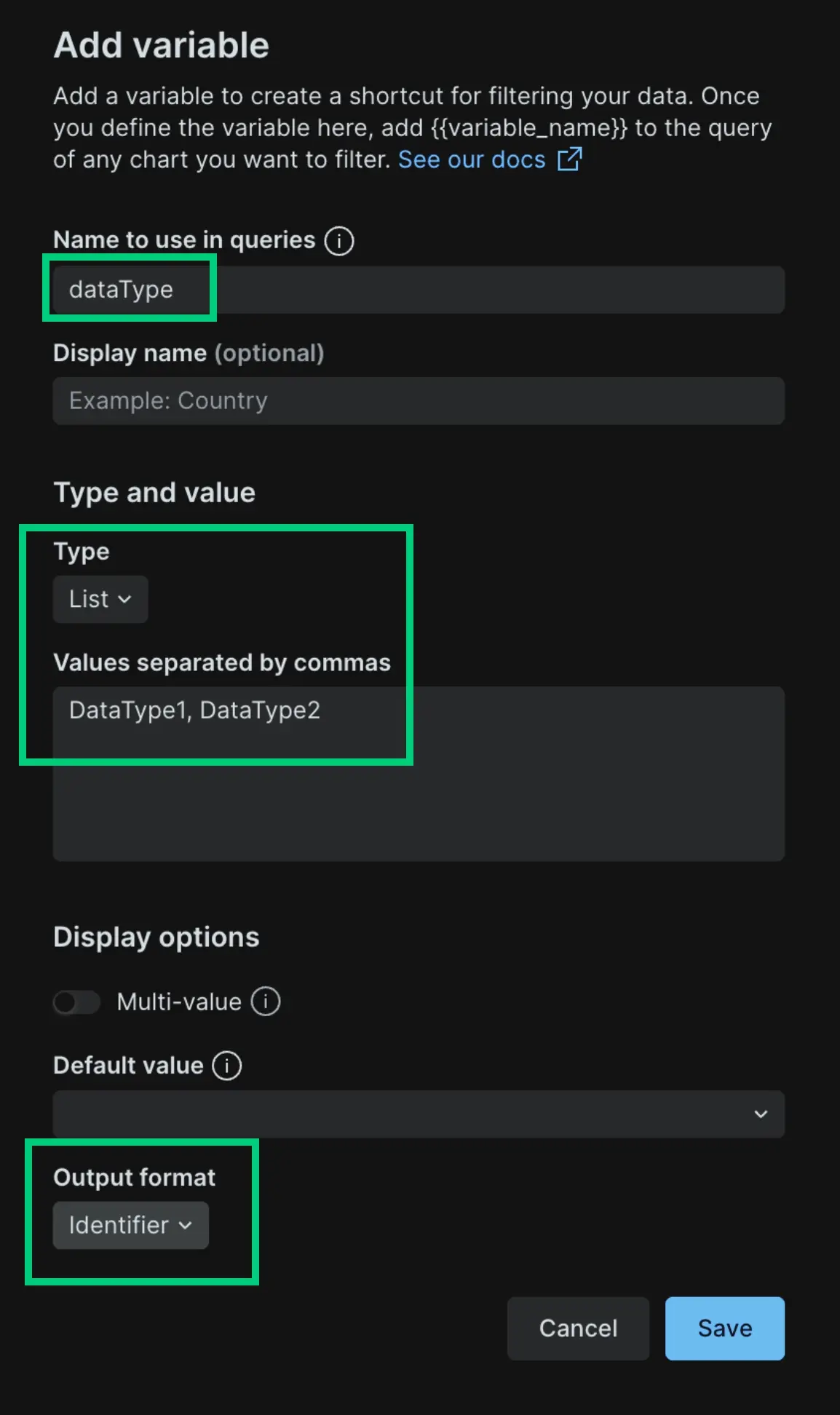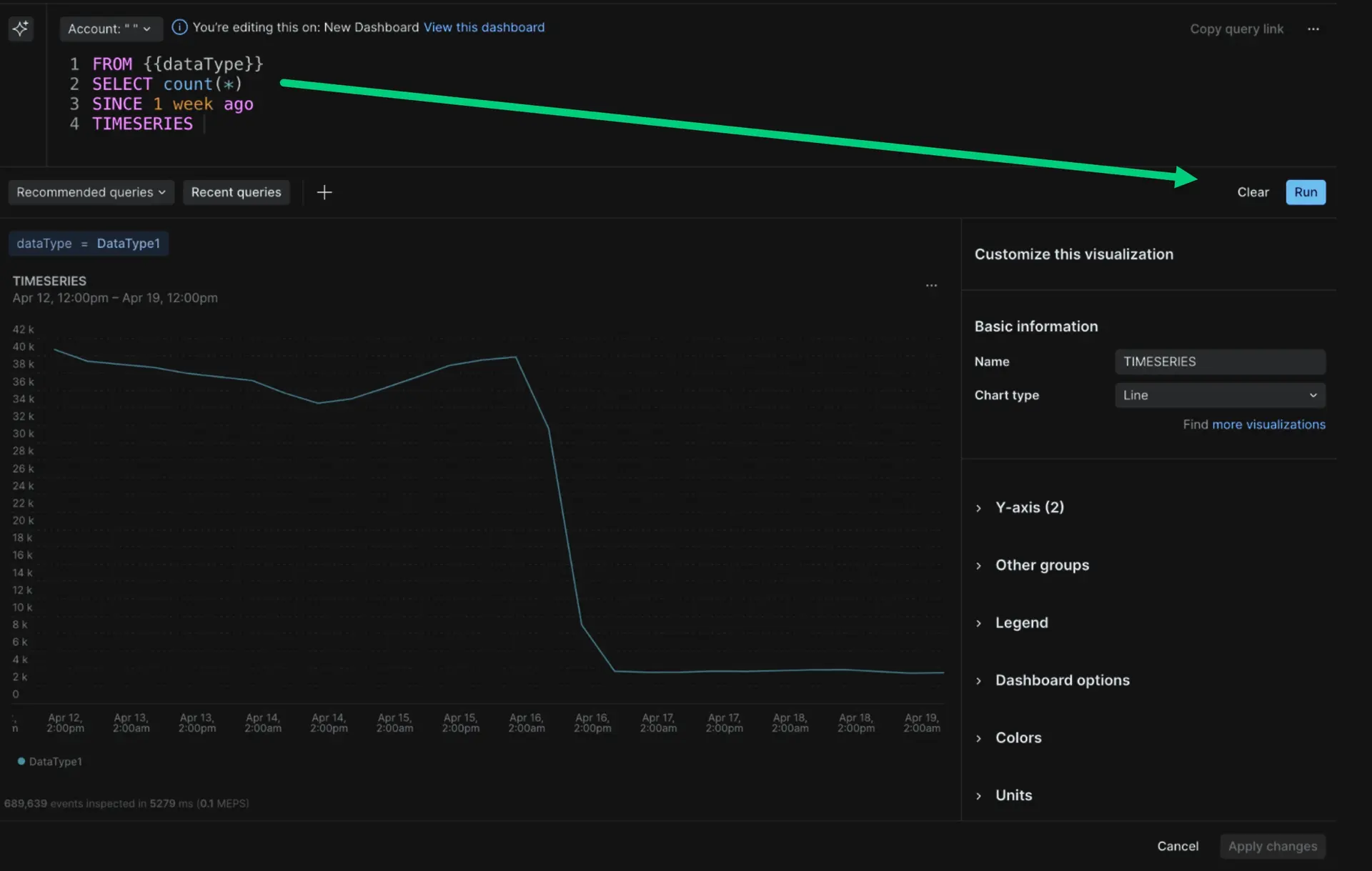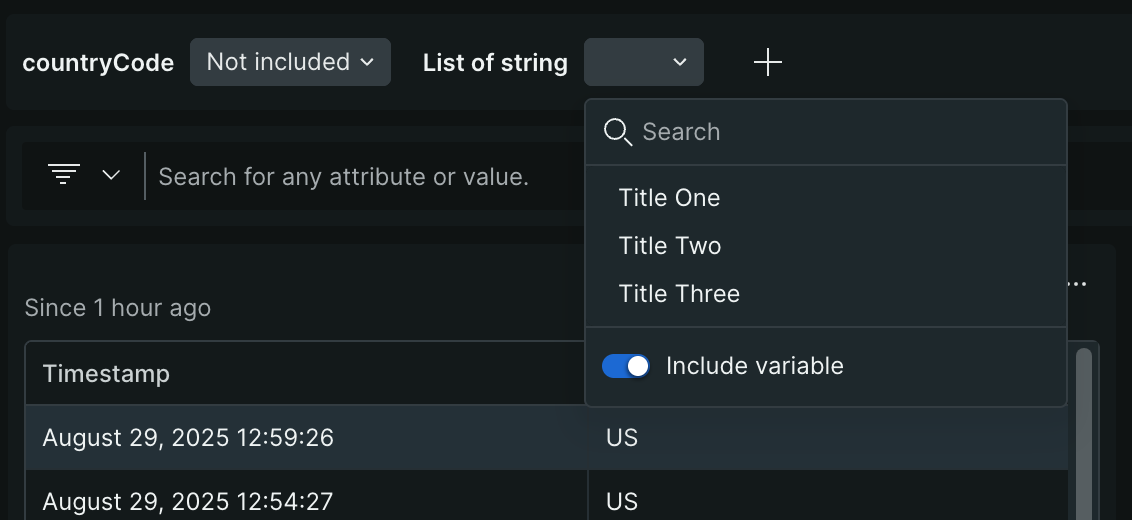For custom dashboards, you can use template variables to dynamically filter charts and other widgets. Template variables make your dashboards more useful and help you more easily create dashboards that you can reuse for different use cases. You can also use variables to condition the value of other variables. For more information, refer to nested variables.
Why use template variables?
Template variables are a powerful and dynamic way of filtering an entire dashboard based on specific metadata values a dashboard creator chooses. The benefits of using template variables are:
They make dashboards easier to use: Your users don't have to understand the structure of the data; they can simply choose from the various filter options you've set.
They allow you to create reusable dashboard templates that you can then duplicate and customize for many other uses.
Here's an example of a dashboard with several template variables, which you can see at the top of the dashboard.
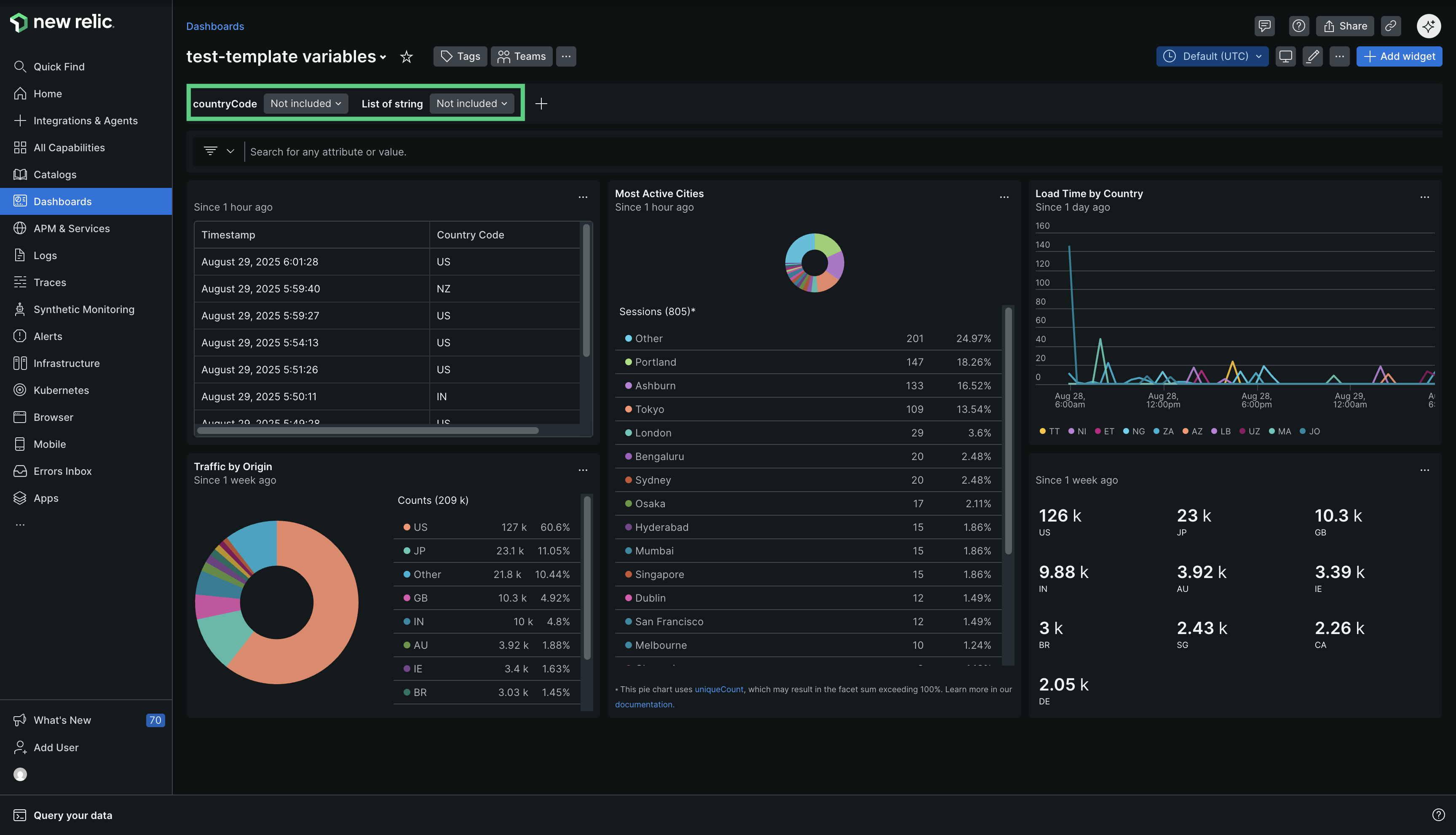
Go to one.newrelic.com > All capabilities > Dashboards
With template variables, you can set up a wide variety of variables and filters to create the dashboard experience you need. Examples of experiences you can create:
- A dropdown to choose an app name
- A dropdown to choose specific regions
- A dropdown to select specific durations or other numeric values
- Filters that use free text fields to find matching strings
Furthermore, you can now decide if you want to include the variable or not without having to modify your queries. See the Include variable section for details.
Include and exclude variables
The Include variable toggle allows you to set a desired value and include or exclude that value in your dashboards. See the template variables section for more info.
For example, you may be investigating an issue that is not specific to any particular value within a variable. In such cases, the variable's existing values might be limiting query results, even when selecting all possible options. To address this, you can exclude the variable from the query. This effectively removes the variable's condition and replaces it with a neutral boolean value (true or false), ensuring query validity and returning comprehensive results.
Example
Consider a query that filters results based on a countryCode variable. If you want to view data for all countries without filtering, you can exclude the variable:
Original query:
FROM PageAction SELECT count(*) AS 'views' WHERE countryCode IN ({{countryCode}}) AND appName = 'Test App' FACET countryCodeQuery with an excluded variable:
FROM PageAction SELECT count(*) AS 'views' WHERE true AND appName = 'Test App' FACET countryCodeThis feature is particularly useful when:
The variable has more values than the maximum allowed (for instance, 5000 max results for uniques by default) or a very high number of values. Choosing to disable the variable by default will deliver considerable performance improvements.
The data source for the variable differs from the database you're querying. In these cases, selecting all values from the database using "Select all" isn't sufficient. By excluding the variable, you can retrieve all values from the database.
Limitations on include variable:
When used in FACET cases, the condition is replaced with true and converts it to an always-true condition.
When used in other contexts like functions or with the
SELECTstatement, you'll get the following error:"Unknown function Disable_variable()". This is because the disable variable function isn't implemented for these specific cases yet.
Requirements and limitations
Template variables can only be used in the context of making widgets for custom dashboards. See NRQL variables for using variables in a NRQL query.
Queries with template variables can only be used in the context of a dashboard. For this reason, some query-related features don't work. For example, the Export dashboard as PDF option doesn't support widgets with variables.
Important points to note about adding a query:
The variable you defined goes inside the
{{ … }}brackets.The variable generates a string value.
To help you when you're creating a query, there's a color code:
- Clauses,
FROM,SELECT,FACET, andWHERE, are in pink. - Identifiers are in black.
- Functions are in blue.
- Strings are in green.
- Integers are in brown.
- Clauses,
See our How to use NRQL: the mechanics of querying page if you want to know more about writing queries with NRQL.
For restrictions related to writing queries, see Writing queries.
Use template variables
We'll walk you through creating a template variable, and then we'll give you a few examples of different kinds of template variables.
Creating a template variable consists of two steps.
Define the template variable
First, you'll define a template variable. This is the variable that you'll use in a NRQL query to create a widget.
To define a variable:
From a new dashboard without variables, click the edit button, and then, click + Add variable button located at the top-left corner. Once you've finished adding variables, click Done editing.
If the dashboard includes widgets, click the + Add variable button.
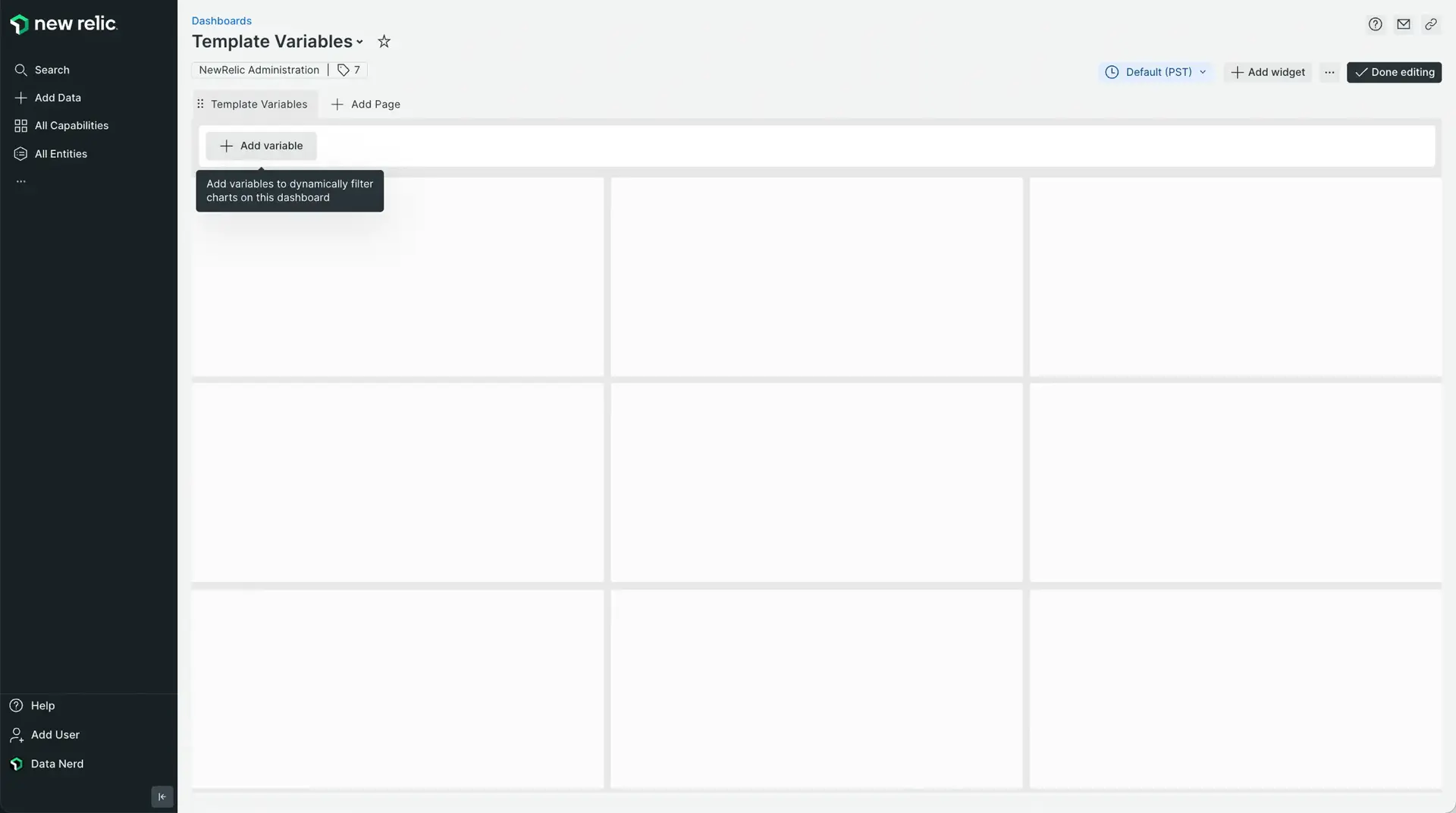
Complete the Add variable workflow. Below are some rules and tips for each of the fields.
Field
Details
Name to use in queries
The name of the variable. This is what you'll use in the query, surrounded by
{{...}}. For example, if you usecountryhere as the name, then when writing a query you'll call the variable with{{country}}.Variable names must start with a letter and can contain letters, numbers, and underscores.
Display name
Optional. This is how the variable will display above the dashboard so that dashboard users know what the variable represents. If this is left blank, it will use the main name value.
Type
There are three options:
Query: You can write a query that will return a dynamic list of options used in the dropdown menu. For example, the following query would return a dynamic list of
countryvalues:SELECT uniques(countryCode) FROM PageAction SINCE 2 days agoFor rules and tips on writing queries, see Query-type variables.
List: A list of comma-separated values that are used to populate the options in the dropdown menu. For example, you could manually define a list of
countryvalues using a list like:ES, US, CA.Text field: Instead of a dropdown of values to choose from, this allows dashboard users to filter for whatever text they input.
Account
Only present for
querytype. For organizations with multiple accounts, this sets the account that is queried.Query
Write here your query using
uniques(attribute).Ignore time picker
Optional. Only present for query type. By turning this option off, the query will be run using the selected time picker’s value in the dashboard. That way, when the value of the time picker changes, the results of the variable’s dropdown will dynamically respond to the new selected time range.
Multi-select
Optional. This option allows a dropdown to allow multiple selections at the same time instead of a single selection.
Show Apply button
Optional. Only appears when you enable multi-value. Enable this toggle to display an Apply or Cancel button at the bottom of the variable's dropdown filter. While this button appears on the dropdown filter, click it to apply changes to the values.
Default values
Optional. These are the default values that the dashboard will filter on. For example, if you used the
countryquery above, you could inputESas the default value and the dashboard would automatically filter to that value. You can also select all possibilities.To use multiple values on a
WHEREclause you need to useINinstead of=.The Include variable toggle will determine the default configuration, include or exclude, for that variable in the dashboard. This configuration can be modified by the user viewing the dashboard by using the Include variable toggle in the variable dropdown menu. The user selected configuration will be valid for the duration of the session.
중요
Note that you can only configure default values when the toggle is set to include variable. Once you select the default values you can switch the toggle so the variable is not included by default. The default values will be preselected when any user turns the toggle to include the variable from the variable dropdown menu.Output format
This lets you change how the data generated by the variable is handled in the query. The selected option you choose here is related to the query you're going to add later in the widget. The default option is string because this is the more common option used in the majority of queries. You can change the default option to one of these:
- String: Use this for non-numeric text values.
- Number: Use this for numeric values.
- Identifier: Use this when you want to substitute parts of the query, like event names or facet names.
See this example of what a template variable for
countryvalues would look like: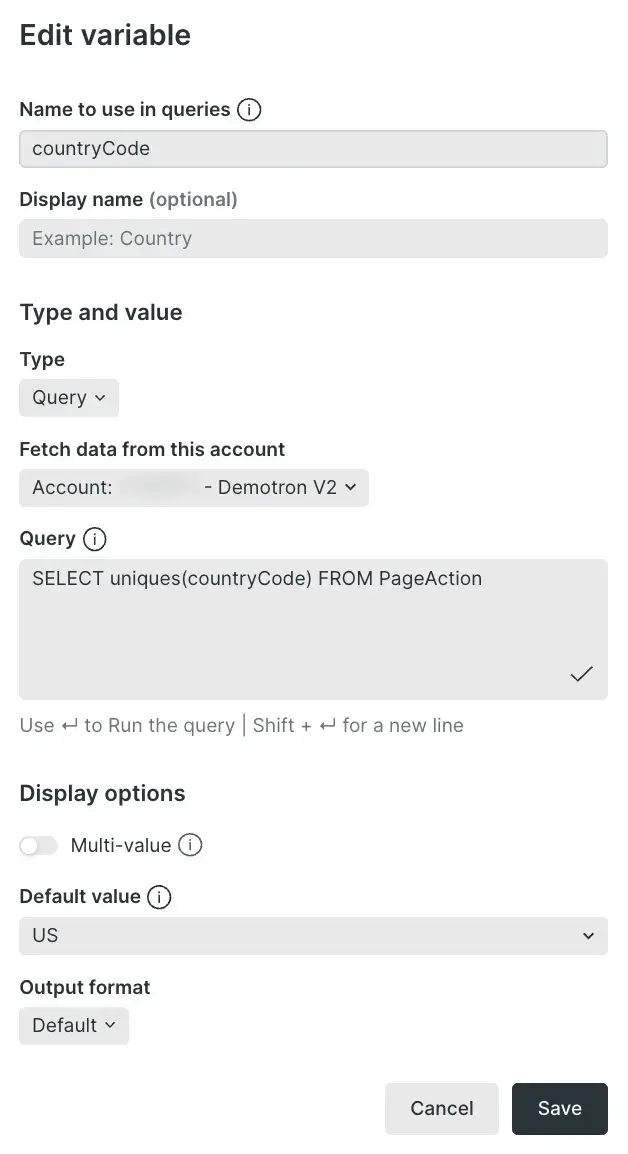
Once you've defined your template variable, you can add a widget that uses your created template variable.
Create widgets that use the template variable
Once you've configured a template variable, you'll need widgets on a dashboard that use the variable that you've defined in their query.
To create a widget:
From your dashboard click + Add widget button located at the top-right corner.
There are 2 options:
- Add a chart. You'll create your widget using the query builder.
- Add text, images, or links. You'll create your widget adding your own content using our Markdown editor.
We choose Add a chart option.
Add your query and click Run.
Following our example mentioned in step 1:
SELECT countryCodeFROM PageActionWHERE countryCode IN ({{countryCode}})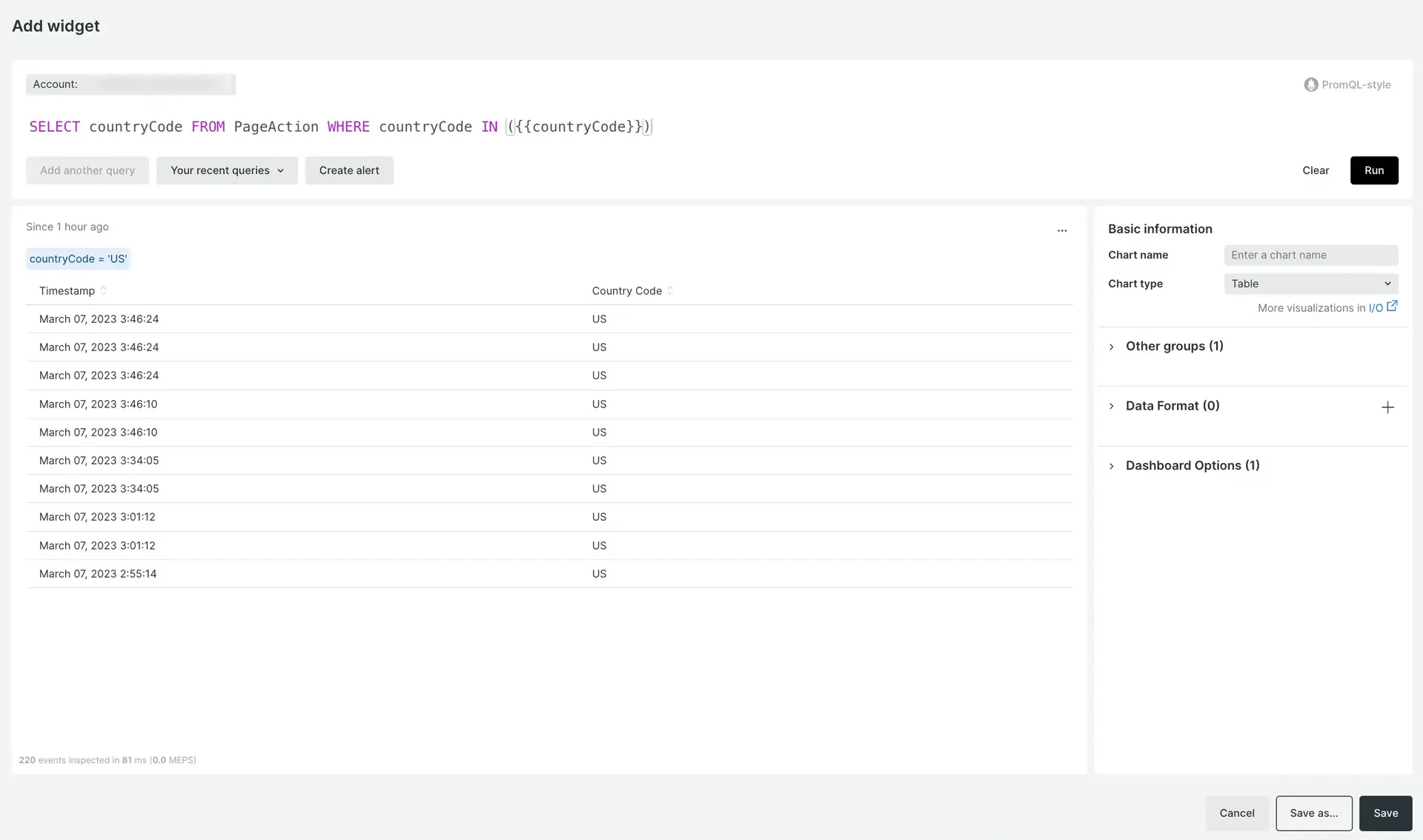
Notice that these are the NRQL clauses that will accept template variables as values:
SELECT,FROM,FACET,ORDER BYandWHERE.Instead, the following list of NRQL clauses will not accept template variables as arguments:
AS,COMPARE WITH,LIMIT,OFFSET,SINCE,SLIDE BY,TIMESERIES,UNTILandWITH....Click Add to dashboard
When you're done defining a template variable and adding a widget that references that variable, you can verify it's working as expected by choosing different options from the template variable bar and seeing if the widget changes based on your selection.
Here's an example of the resulting widget, on the right, with the country dropdown to the left.
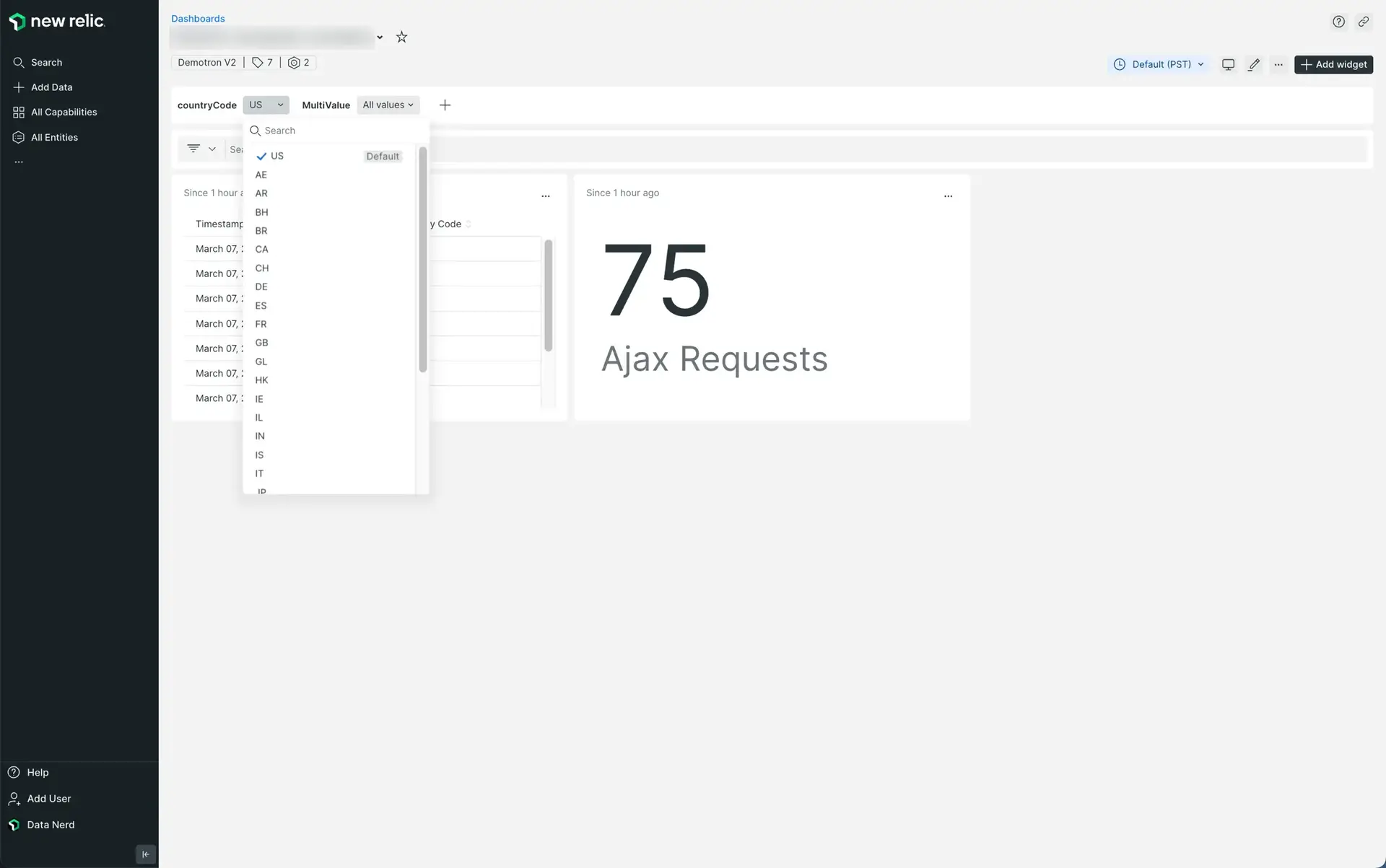
Rules for writing a query-type template variable
As discussed in the section on defining template variables, there are three variable types: query, list, and text field. The query-type variable is the most complex to create because you must create a working query that returns a list of values, which are then used to populate the dropdown in the template variable bar at the top of the dashboard.
중요
Note that this is a different topic than writing queries that make use of a template variable.
You can use almost any NRQL query as long as it returns a list of values. For that, you can use either the uniques or keyset functions.
With uniques:
FROM PageAction SELECT uniques(countryCode)-- you can use the second param to define the maximum number of results to be listed.FROM PageAction SELECT uniques(countryCode, 10000) --> this will return up to 10k resultsWith keyset:
-- with `keyset`, you'll get a list with all of the attributes from the table you're querying fromFROM PageAction SELECT keyset() SINCE 1 day agoKeep in mind that nested variables are not supported as there can't be variables within variables.
Some examples
Here are some different types of template variable implementations.