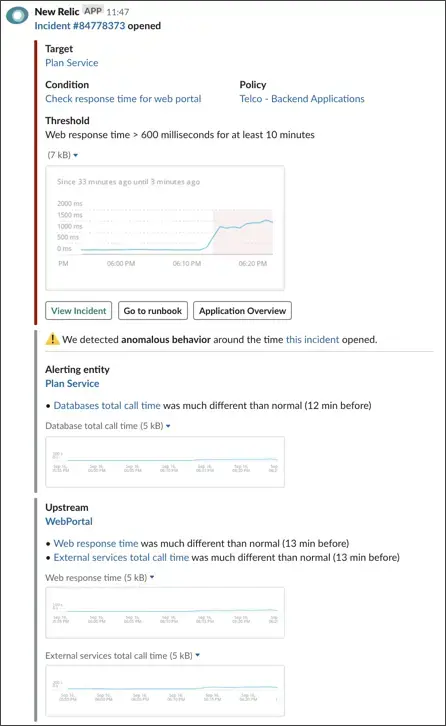When the threshold set in a condition is exceeded, depending on the policy's Incident preference settings, may create an incident. You can review information about incidents in several ways:
- View the incidents index so you can scan for patterns in a list of incidents.
- View the incidents log to examine associated performance details.
- View the events included in a specific incident to review the timestamps for events, such as an incident opening or closing, notifications, and acknowledgements.
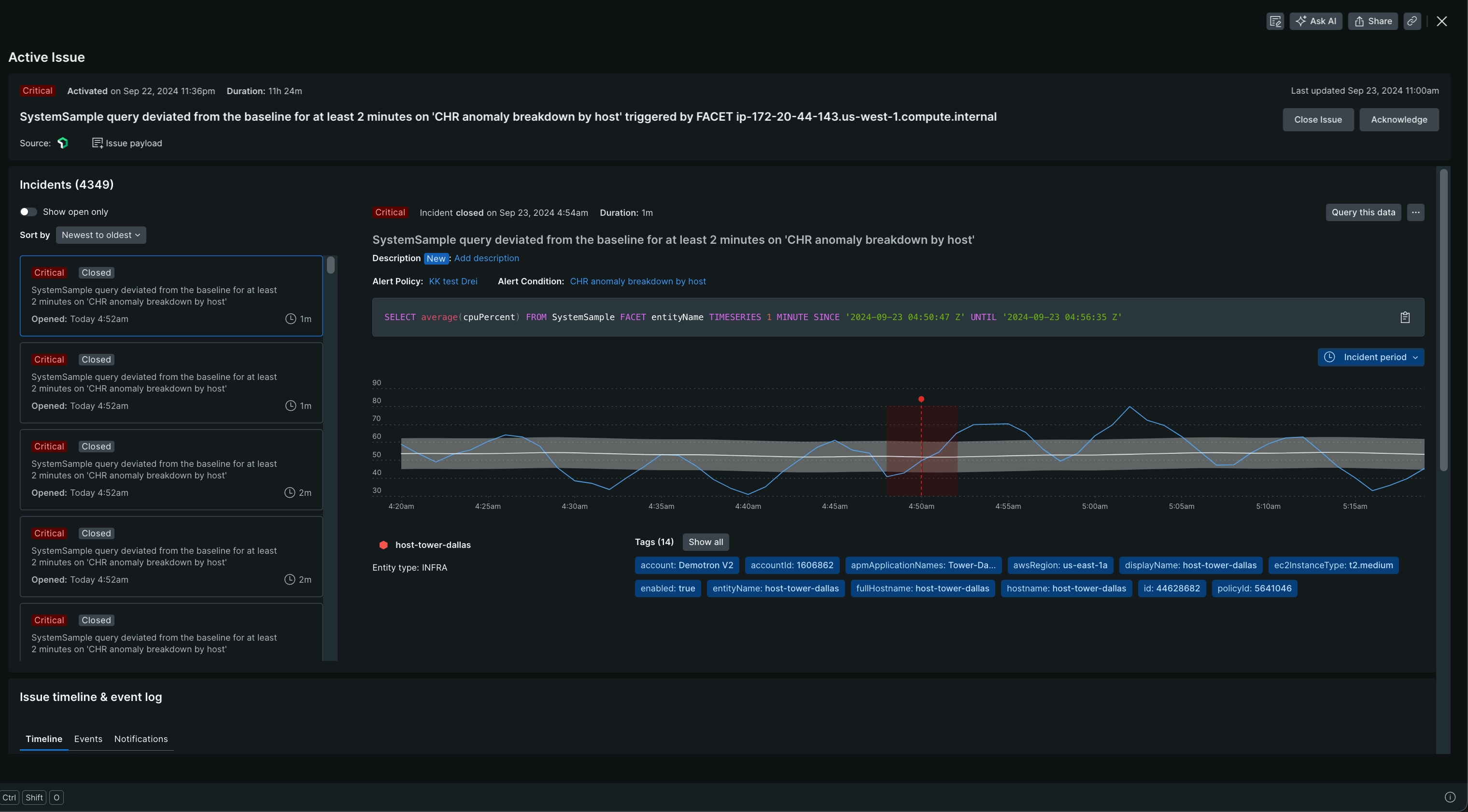
Go to one.newrelic.com > Alerts and click the Incidents tab. Select one of the incidents in the table to open its details.
View the incidents index and incident details
Incidents are grouped together into incidents. If you want to change how incidents are grouped, open the associated policy and change the Incident preference setting.
To view incident details:
Go to one.newrelic.com > Alerts and click the Incidents tab.
Select one of the incidents in the table to open its details.
Details for individual incident charts include:
Timing information: The shaded red area on the chart shows you the time period when the incident occurred, where the preceding shaded pink area represents the degradation period. If you select an incidents that lasted longer than two hours, the timeline on the bottom of the chart will be jagged. To provide context for events in the incident, the chart also shows the time frame surrounding the incident.
Chart guidelines: The red dotted line marks the threshold for the condition. The blue line depicts performance information.
Anomalous behavior: If alerts detects anomalous behavior near the time of the incident, you'll see a notification in the incident details.
From this page, you can take action regarding the incident:
If you want to... | Do this |
|---|---|
Assume responsibility for the incident | Acknowledge the incident. There are 2 options:
|
View information about events | Mouse over any spot on the blue line in the chart to display event information. |
Manually close the incident | Below the chart, select the Manually close incident link. 팁Anyone in the account who can view the incident can also close it. |
Edit the policy or condition | Select the Settings gear icon or select the name of the policy above the chart. |
View the events in an incident
If you want to view alerting events across all products, go to one.newrelic.com, then click All entities. To view the events for just one incident:
- Go to one.newrelic.com > All capabilities > All entities.
- Select an entity row.
- In the left nav under Events, click Issues & activity.
- Select one of the events to view a chart and details for it.
Time between an incident and the notification
There may be a difference of up to three minutes between the incident event time and the initial notification time due to variances in data processing time.
- Notification time: The time in the notification reflects the timestamp of when we received the request to deliver a notification.
- Incident time: The time you see on the Events page for the incident reflects the timestamp of data collection for the last data point that contributed to opening the incident.
Anomalous behavior detection
When we detect large changes in key signals in the alerting entity and/or upstream/downstream applications of the alerting entity, an "anomalous behavior detected" notification appears on the incident's page and in notification channels. You can:
- Expand the notification for details about the detected anomaly (web only).
- See upstream/downstream anomalies (Slack only).
- Select a link to go to the relevant product chart for further investigation.